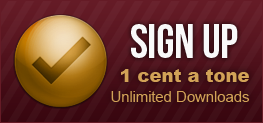Download Options
1. What are the download options at Ringostation?
There are four ways to download files to your cell phone. They are:
SMS/Text Messaging (only for U.S. carriers), WAP/ Mobile Internet, using a USB cable, or with the Bluetooth file transfer on your cell phone.
SMS/Text Messaging (only for U.S. carriers), WAP/ Mobile Internet, using a USB cable, or with the Bluetooth file transfer on your cell phone.
2. How do I use the 'My Downloads' folder?
Manage your collection of ringtones and wallpapers with just a few clicks! Watch this tutorial to understand the basic concepts of the ‘My Downloads’ folder and how to get the most out of your Ringostation experience.
The 'My Downloads' folder is designed to help select and download the ringtones and wallpaper of your choice. Using the 'My Downloads' folder is really easy. Just follow these steps:
The 'My Downloads' folder is designed to help select and download the ringtones and wallpaper of your choice. Using the 'My Downloads' folder is really easy. Just follow these steps:
- After logging in to your user account, find the file you wish to download and click on the blue arrow with the arrow pointing down.
- Enter the "My Downloads" page.
- Click on the SMS button next to the ringtone that you wish to download.
- You will be taken to the cell phone selection page. Check the box of the desired cell phone and press submit. A copy of the ringtone or wallpaper will be kept in your 'My Downloads' folder.
- A text message with a link to your ringtone should now be on its way to your cell phone. You can always click on the 'My Downloads' folder, located on the right side, to manage your collection of ringtones.
3. How do I download using SMS? (Text Messaging)
Learn all about downloading ringtones to your cell phone using this simple and easy method.
SMS/Text Messaging is a very simple and convenient method of downloading ringtones to your cell phone.
SMS/Text Messaging is a very simple and convenient method of downloading ringtones to your cell phone.
- Once the text message appears on your phone, click on the link and the download process will begin. (Click here for downloading instructions for specific phones)
- Once the download has finished, apply the new file in your cell phone as a ringtone.
4. How do I download using WAP/Mobile Internet?
This is an in depth tutorial on how to connect to www.ringostation.com and how to download ringtones using mobile internet. (Requires that your cell phone be internet enabled.)
WAP/Mobile internet is basically the method of downloading files from your 'My Downloads' folder through our mobile website. (http://www.ringostation.com) In order to use mobile internet, your cell phone must be internet enabled. (Contact your cell phone provider if you would like to add the internet function to your cell phone.) Here is the step by step process of using WAP.
WAP/Mobile internet is basically the method of downloading files from your 'My Downloads' folder through our mobile website. (http://www.ringostation.com) In order to use mobile internet, your cell phone must be internet enabled. (Contact your cell phone provider if you would like to add the internet function to your cell phone.) Here is the step by step process of using WAP.
- Open the mobile browser on your cell phone and type in http://www.ringostation.com
- Click on 'Connect' or 'Go to URL'. Don't forget to save the address as one of your favorites so you don't have to re-type it in the future.
5. How do I download using a USB?
The USB option differs from the Text Messaging and Mobile Site (WAP) options in that no file is downloaded directly to your cell phone. Instead, the ringtone or wallpaper is downloaded to your computer and then transferred to your cell phone, using a USB cable which comes standard with all cell phones. Follow these simple steps when using a USB:
- Click on your 'My Downloads' folder and select the file of your choice by clicking on the save option beside it. (If you have yet to add content to your 'My Downloads' folder, please see section 2 of the Download Options.
- A small screen will appear. Click on the Save option and your computer will prompt you to select the location where the file should be stored on your home computer.
- Connect the USB cable to your cell phone.
- Connect the USB cable to your computer. USB slots can be found in the back of your computer and also usually in the front.
- Click on 'My Computer'. You should see your cell phone icon on this page. Copy the desired file and then double click your cell phone icon.
- Paste the file in the appropriate folder. (Usually a ringtone or media folder) If it is a ringtone file, make sure to set it as your ringer when you test it.
- Activate your new ringtone.
6.
How do I download using my Bluetooth?
Bluetooth, much like the USB, is ideal for phones who are unable or do not possess internet capabilities. Make sure that the Bluetooth is properly set up. You should find instructions for using your Bluetooth in the manual that came with your cell phone. Remember that the desired ringtone or wallpaper must be on your desktop for the Bluetooth option to work. If you have not downloaded files to your desktop, please see the beginning of the step by step guide in section 5 of the 'Downloading Options'.
- Open the Bluetooth manager on your cell phone and select 'New'.
- Press 'Connect' from the lower left menu.
- Select 'ActiveSync via Bluetooth'.
- Click 'Next' a couple times through screens telling you to prepare your PC.
- Then you will see the window where you can select your PC.
- Select 'click here to choose a device'.
- Select your home PC icon. (You should see a red or blue check mark on your PC icon)
- The wizard will now query your PC.
- You will now have an ActiveSync Icon in your Bluetooth My Shortcuts tab in the Bluetooth Manager.
- Now you can make the transfer of the desired files.
- After finishing, activate the ringtone as your ringer.